Created by: Harpa Guðrún Hreinsdóttir
This article will show you how to import data from CSV/Excel documents into an existing table in exMon DM using the web interface. exMon Data Management allows you to easily import data from files, such as Excel and CSV documents.
Contents:
In our example here we have an Excel file with seven columns and a header row.
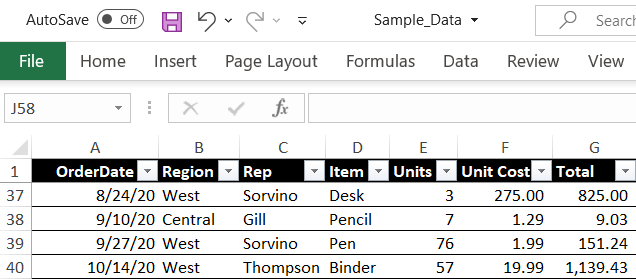
Open the table in exMon DM and click Import Data from the toolbar.
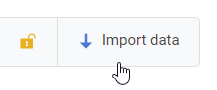
Step 1 - Upload your file
A dialog opens to where you are prompted to upload your file. Either CSV file or Excel. Depending on which file extension your file contains we are going to step you through both cases.
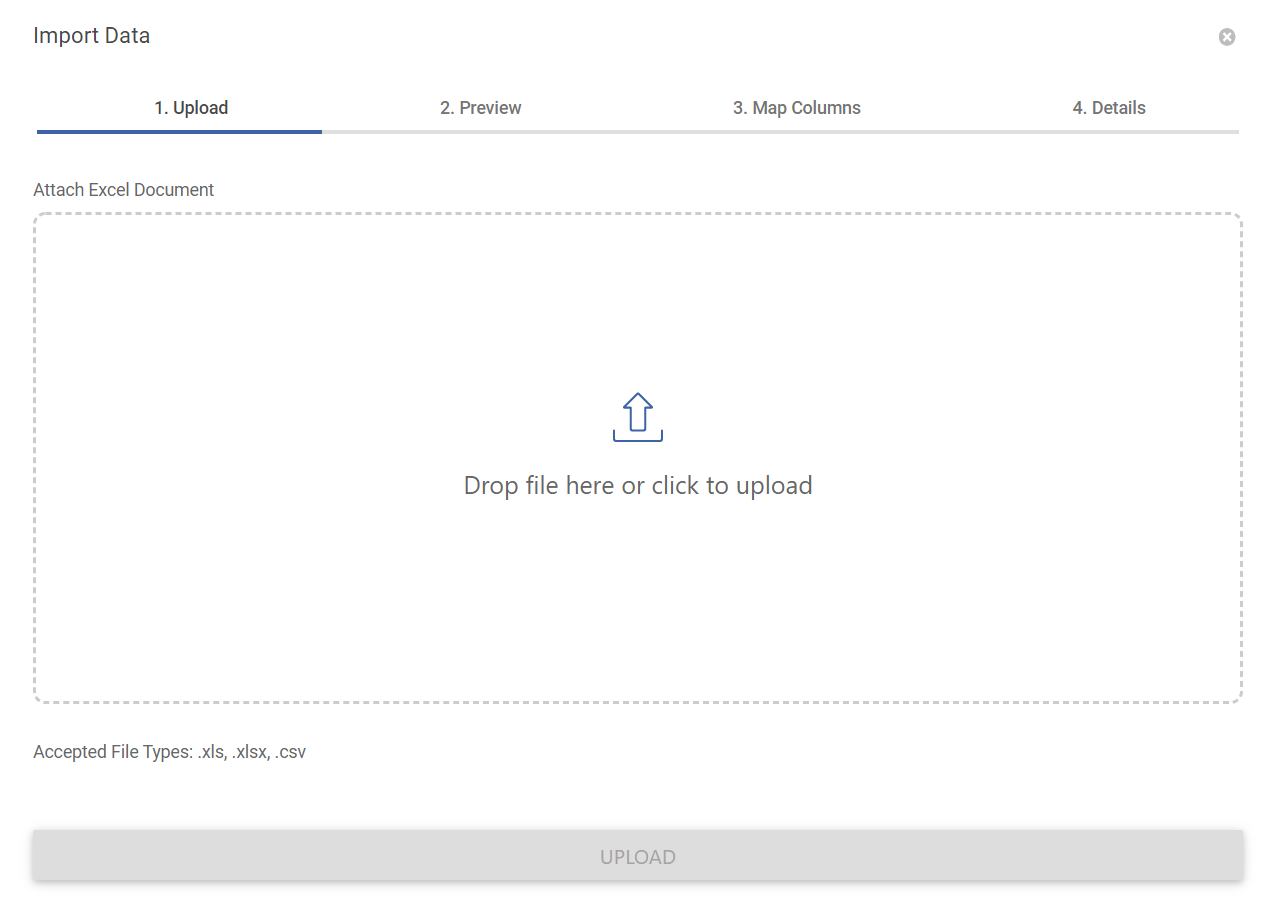
Step 2 - Preview your data
This window is slightly different depending on your file extension.
Preview your Excel File
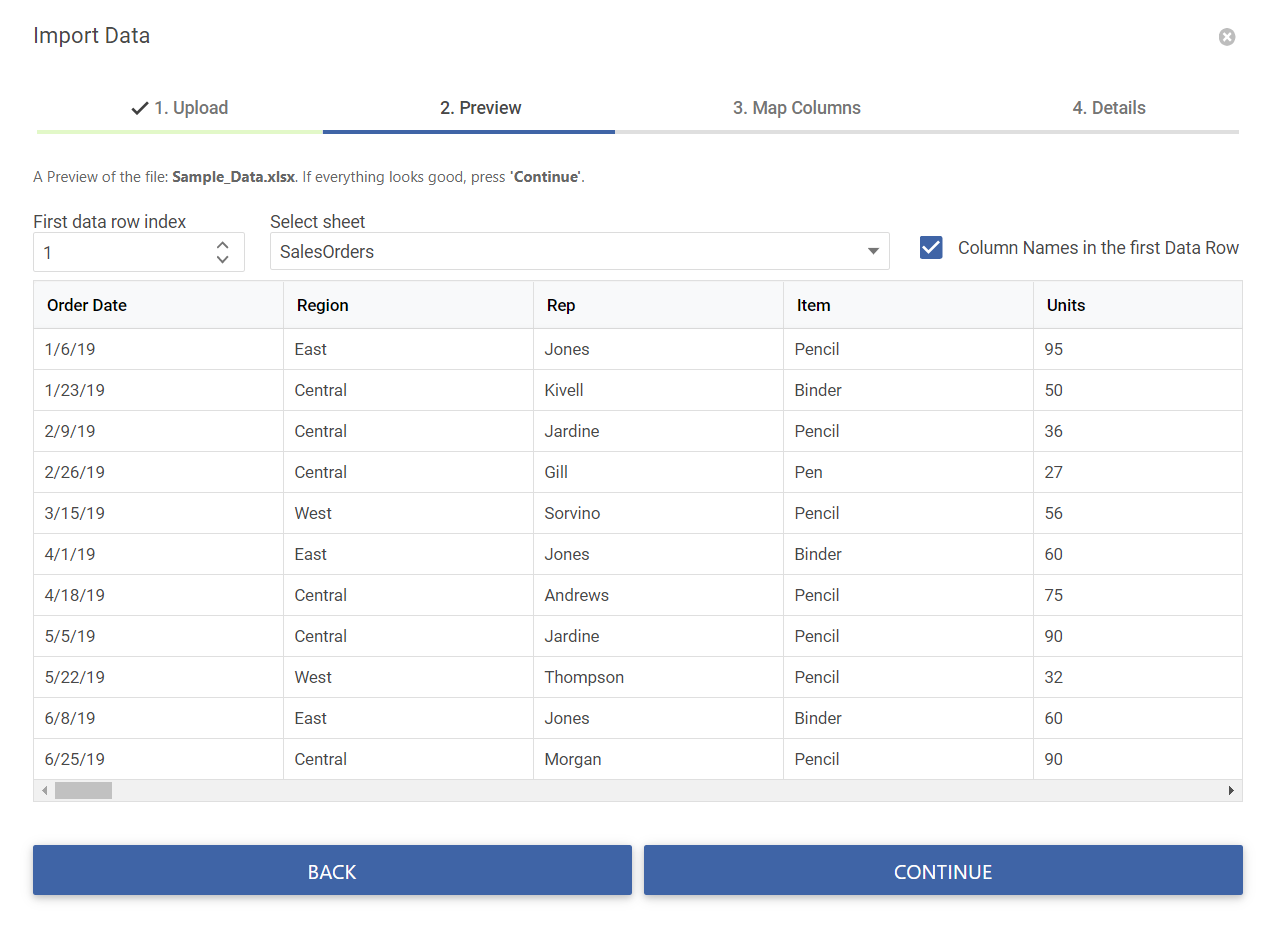
Preview your CSV file
- You can choose or override the Delimeter if your data uses the first row as a column name.
- When changing the selection, the preview below displays how exMon will interpret the data.
- When you are ready, click Continue.
Step 3 - Column Mapping
Now it is time to map the columns from your imported file to the columns in your existing ExMonDM table.
For each destination column (column in the exMon DM table), select a column from the CSV/Excel file. If the column names in the CSV/Excel file and the exMon DM table are the same, then the mapping will be automatically filled out.
Source Column
For each destination column you have three options:
- Select a column from the CSV/Excel file.
- [None]: The column will be left empty.
Action
After mapping the columns you will need to select an Action for each column. The import can either add rows from the CSV/Excel file or find existing rows and update attributes when found. For example, if you are importing a customer address list you might want the import just to find the customers in exMon DM and update the addresses. The Action determines the behaviour for the import.
- Unique Key: This means that this column is what makes the row unique. For example, the customer id or product id. You can select multiple columns as the Unique Key.
- Update: The data in the exMon DM table will be updated with data from the CSV/Excel file.
- Ignore: The column is ignored during the import. It's the same as selecting Source Column as None.
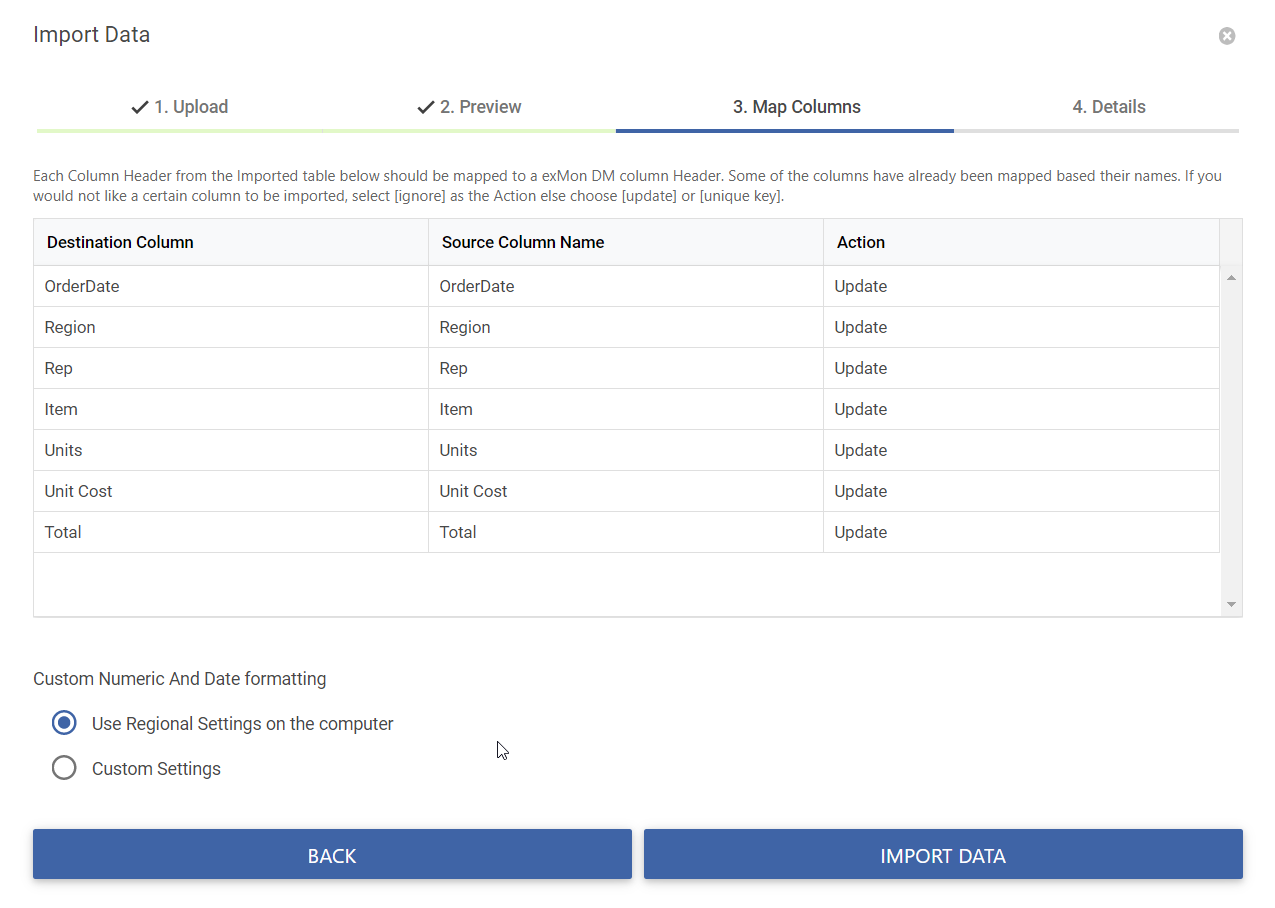
Custom Numeric and Date formatting
When importing a CSV/Excel file with numbers and dates, exMon DM assumes that the number and date format is the same as regional settings in Windows. When working with CSV/Excel files from external sources this is often not the case.
You can override both numeric and date formats using this dialog.

When you have chosen all the mapping options, click Finish to finish the import.
Step 4 - Email when the import is finished
You are now welcome to close the window. You will get an email when the import is finished which lets you know if the import was successful or not. If it was not successful there will be further explanations in the email.
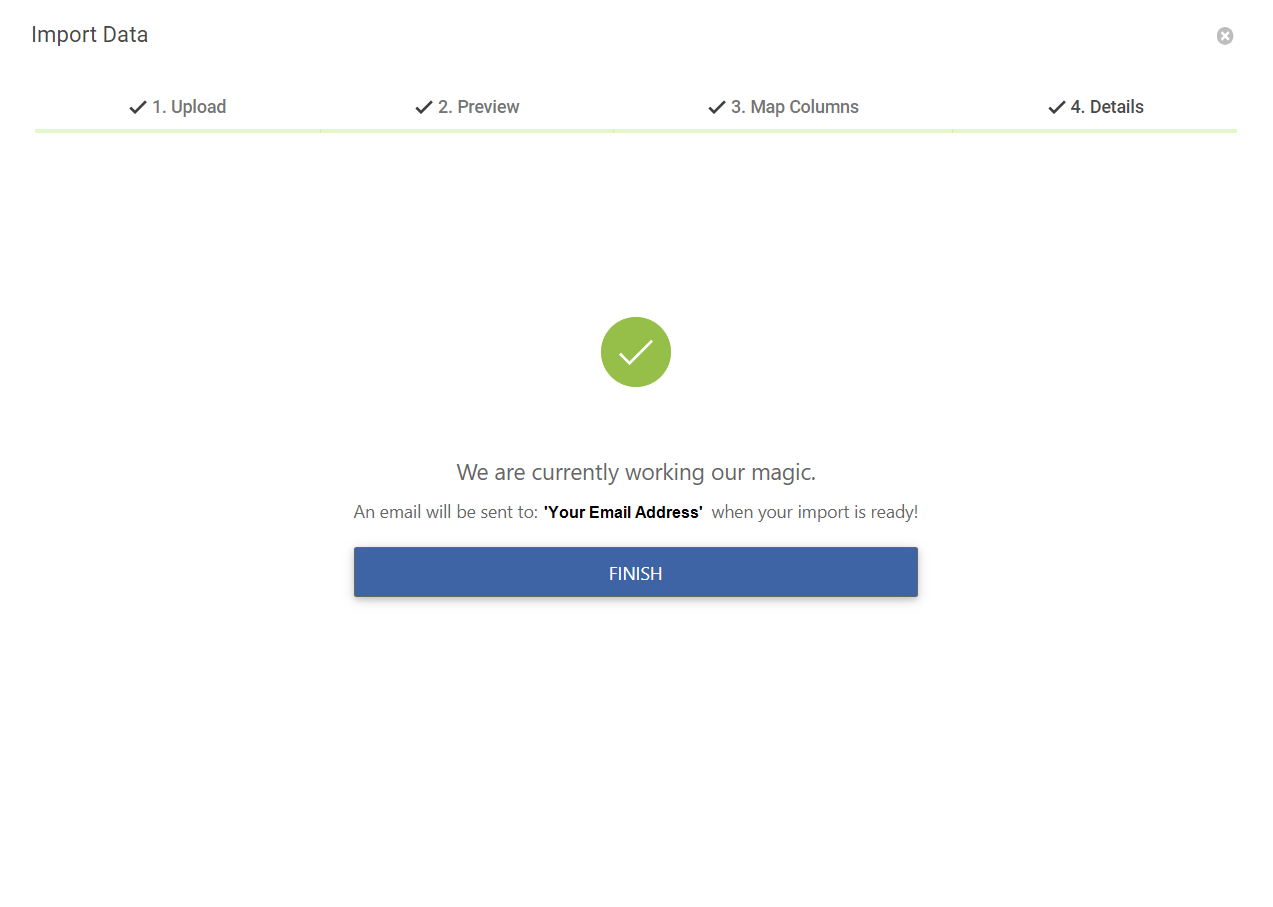
Harpa is the author of this solution article
