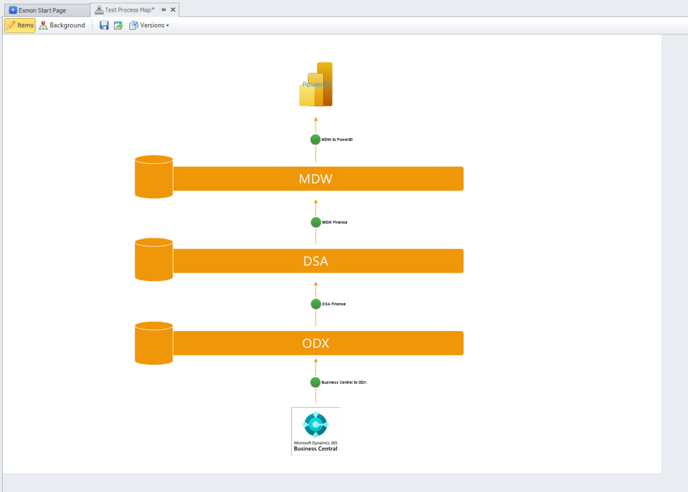This guide will walk you through the initial steps of scheduling and monitoring end-to-end processing for your ODX, data warehouse, and semantic models, as well as how to manage your processes.
Please note: This version of process orchestration is exclusive to TimeXtender customers and features TimeXtender jobs as part of your TimeXtender SaaS license.
Connecting TimeXtender to Exmon DG
- Log in to your TimeXtender Webportal and navigate to Security and Permissions in the admin sector.
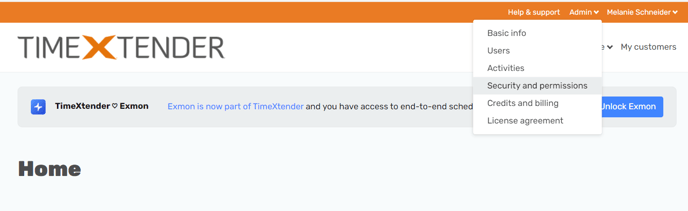
- Generate an API Key by selecting a unique name and clicking on Generate API Key.
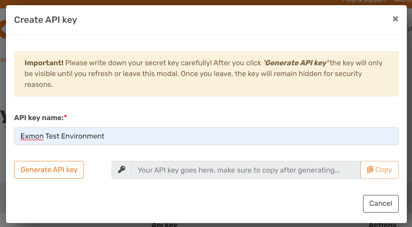
- Open Exmon DG Desktop and add a new Data Provider in the general sector.
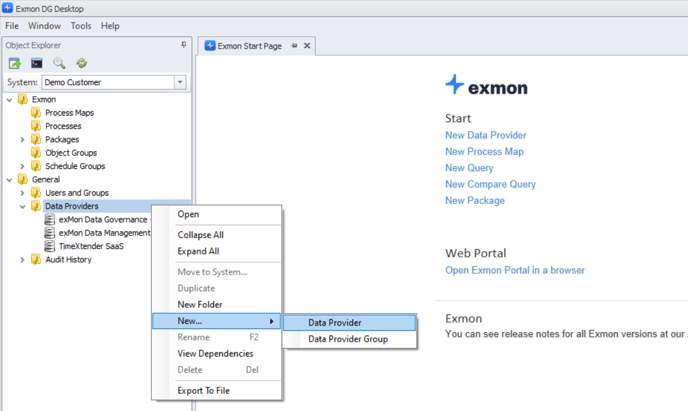
- Choose Demo Customer as your system and TimeXtender SaaS as the Datasource Type.
- Paste the API key generated in Step 2 and test the connection.
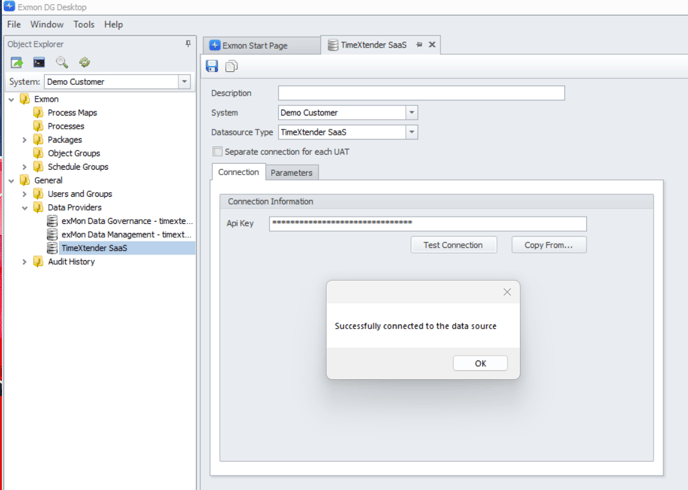
Adding and Scheduling TimeXtender Packages
- 1.Add your TimeXtender jobs in Exmon DG by selecting New and TimeXtender SaaS (Beta). Choose a title for the first package you want to synchronize with Exmon DG.
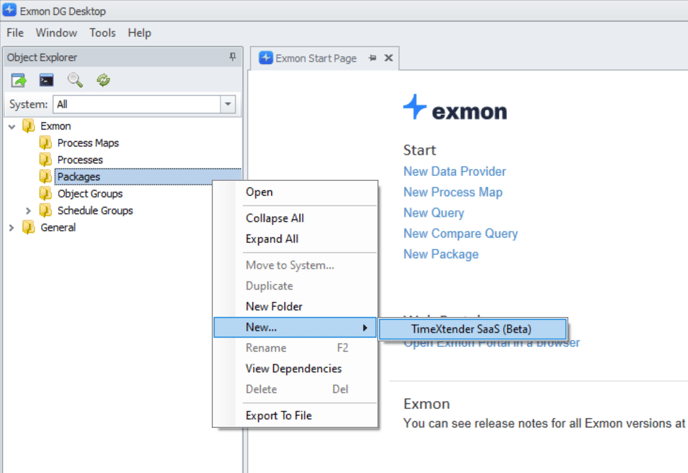
- Select TimeXtender SaaS as your Data Provider and choose the job you would like to add to Exmon DG. Save it.
Repeat this process for all the jobs you wish to orchestrate, one by one. They will all appear in the folder labeled Packages.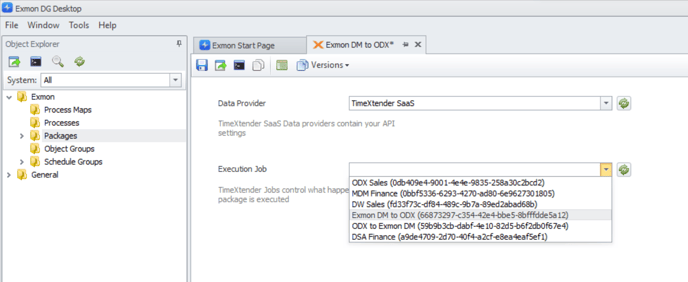
- In the Schedule Groups folder, you can find predefined schedules. Choose a default one or create your own schedule. Once chosen or created, a panel will open up on the right-hand side where you can drag and drop your TimeXtender jobs.
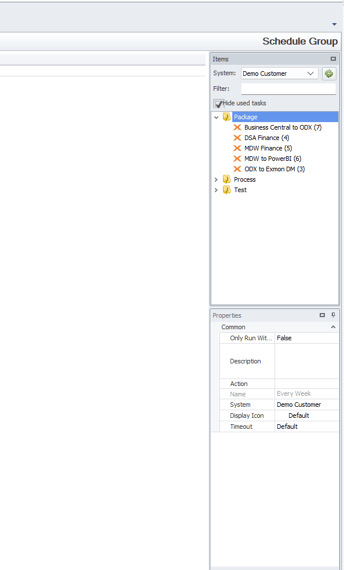
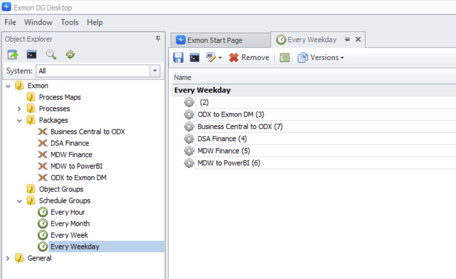
Ensure that your scheduler in TimeXtender is turned off to ensure that everything runs through the Exmon DG scheduler.
Creating a Process
- Go to the Processes folder and create a New Process.
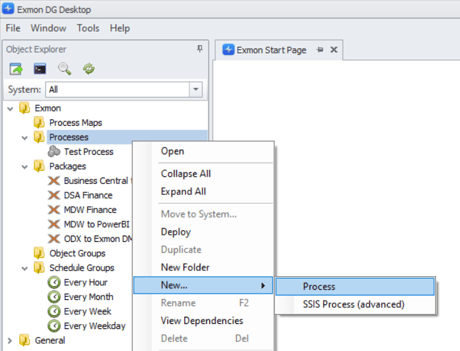
- Drag and drop your TimeXtender jobs from the right-hand panel to orchestrate your process. Choose whether the process should fail the parent and define the sequence and actions on failure.
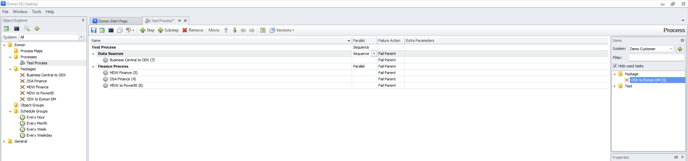
Creating a Process Map
- Navigate to the Process Maps folder and create a new Process Map.
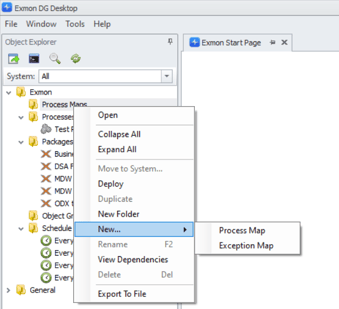
- Click on Background
 and create your Process Map either by using one of the templates (Insert and double click on Templates) or by creating your visual. Utilize the shapes provided on the right-hand panel or incorporate your own images.
and create your Process Map either by using one of the templates (Insert and double click on Templates) or by creating your visual. Utilize the shapes provided on the right-hand panel or incorporate your own images.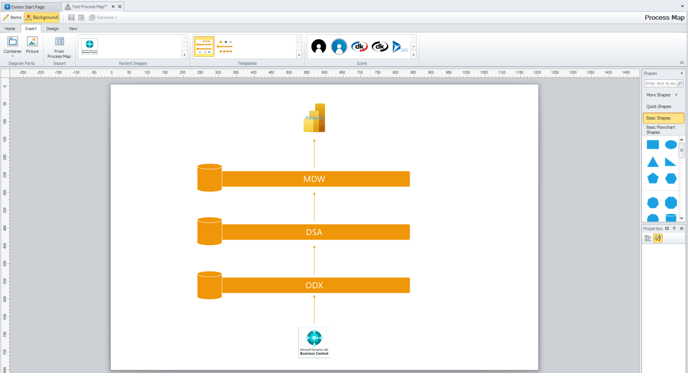
- To add your TimeXtender jobs to the map, click on Items
 and drag and drop them from the right-hand panel to the desired location. It is recommended to activate the title next to the process.
and drag and drop them from the right-hand panel to the desired location. It is recommended to activate the title next to the process.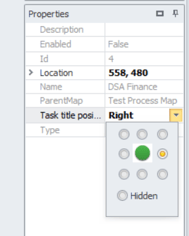
Alternatively, you have the option to synchronize your recently created process, thereby obtaining all processes in bulk. To proceed, simply click on the link provided in the right-hand panel and select the appropriate process map below.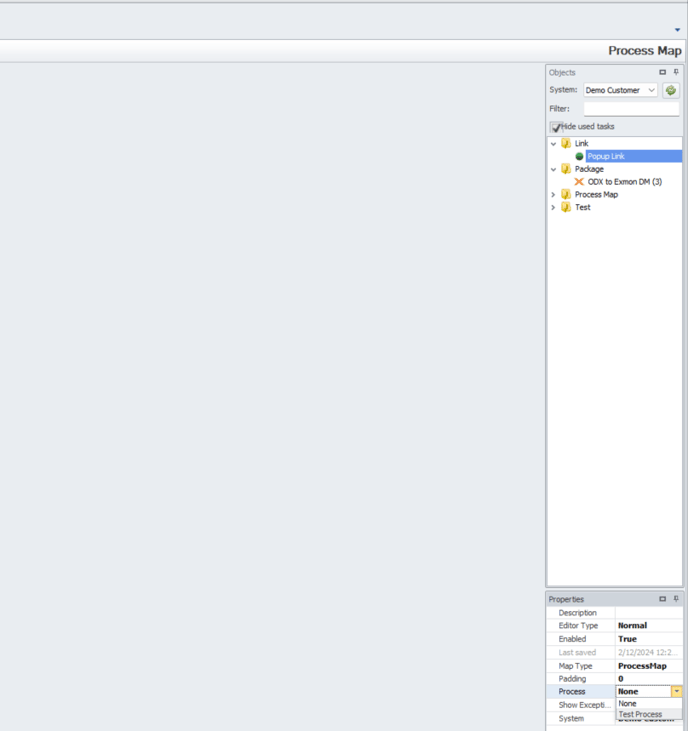
- Once you are satisfied with the process map, save and deploy it.