Created by: Kristinn Magnusson
When new demands for exMon arise, it can require the creation of a considerable number of new tasks. Sometimes the details for these new tasks already exist. Creating them is often a case of simply moving data from one application to the correct place in exMon. For exMon users, this could be time-consuming, repetitive and boring work.
Import from Excel makes this easier, however, by allowing users to read data from excel quickly & efficiently. This feature allows you to move or edit data for multiple tasks simultaneously. Finally, in just a few simple steps, you can move the data into the corresponding fields in exMon.
To begin this process, you need to open your data in a new excel sheet. Each line in the excel sheet will become a task in exMon with each column containing data that will be used by exMon. An example of sample data, in Excel, is shown below.

Example of 3 queries ready to be imported to exMon
Importing an Excel file into exMon DG
When the Excel file is in the correct format, it can then be opened in exMon Data Governance. These are the next steps:
- Click Import in the toolbar under File –> Import
- Select Excel as your data source
- Select the tasks you want to create
- Find the path to your excel file on your machine
- Check/uncheck if you want the first row in excel to contain column headers.
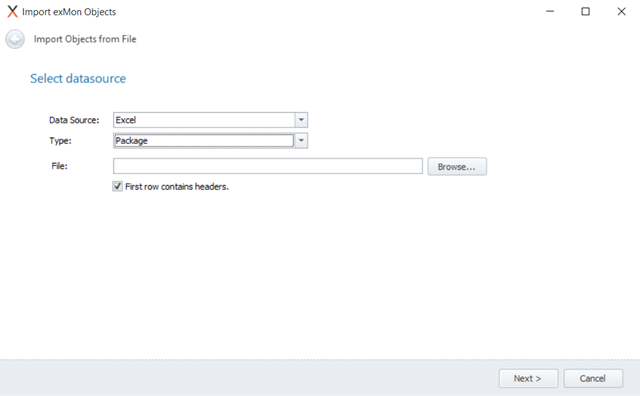
By default exMon expects the first row to contain column headers.
Each selected column is validated to make sure columns are mapped correctly to their corresponding field.
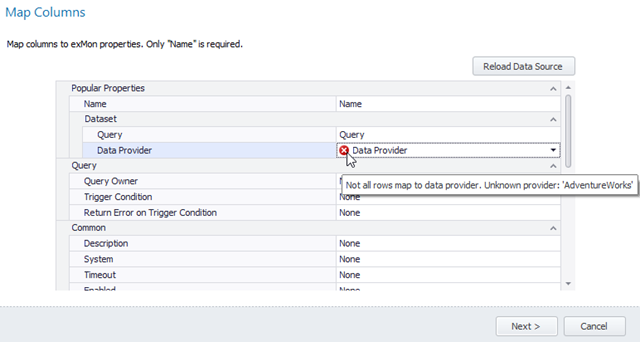
Import cannot find the ‘AdventureWorks’ data provider in the exMon installation
Properties that can be mapped
Below is a list of properties that can be mapped against each task’s properties
Properties used by tests and packages
- Name
- Description
- System
- Timeout
- Enabled
- Update Threshold
- Schedule
- Folder
Tests
- Query
- Data Provider
- Data Type
- Query Owner
- Trigger Condition
- Return Error on Trigger Condition
- Data Type
- Exception Manager
- Enabled
- Severity
- Run from exMon Portal
- Auto Close Exceptions
- Exception Detail
- Exception Email
- Enabled
- CC Address
- Subject
- Body
- Result Style
- Send all open exceptions
- Allow reply to comment
- Link to each exception
Compare Query
- Compare Query Type
- Compare Engine
- Recipients
- Subject
- Body
- Email on variance/error only
- Include valid rows in the email
- Email Enabled
Package
- Package Type
- UAT Command Line
- UAT Execution Connection
- UAT Working Directory
- Email on Completion
- Email on Failure
